
A small play icon on a DAG run indicates that a run was triggered manually, and a small dataset icon shows that a run was triggered by a dataset update. Task instances are color-coded according to their status. Each column represents a DAG run, and each square represents a task instance in that DAG run. On the left side the Grid view shows a grid representation of the DAG's previous runs, including their duration and the outcome of all individual task instances. The Grid view is the main DAG view and gives you detailed insights into a specific DAG, including its DAG runs and task instances.
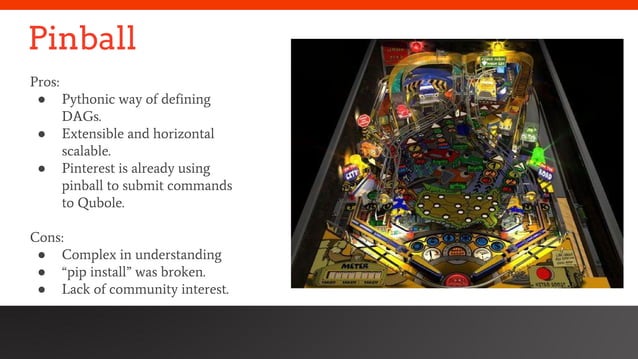
To see more information about a specific DAG, click its name or use one of the links.
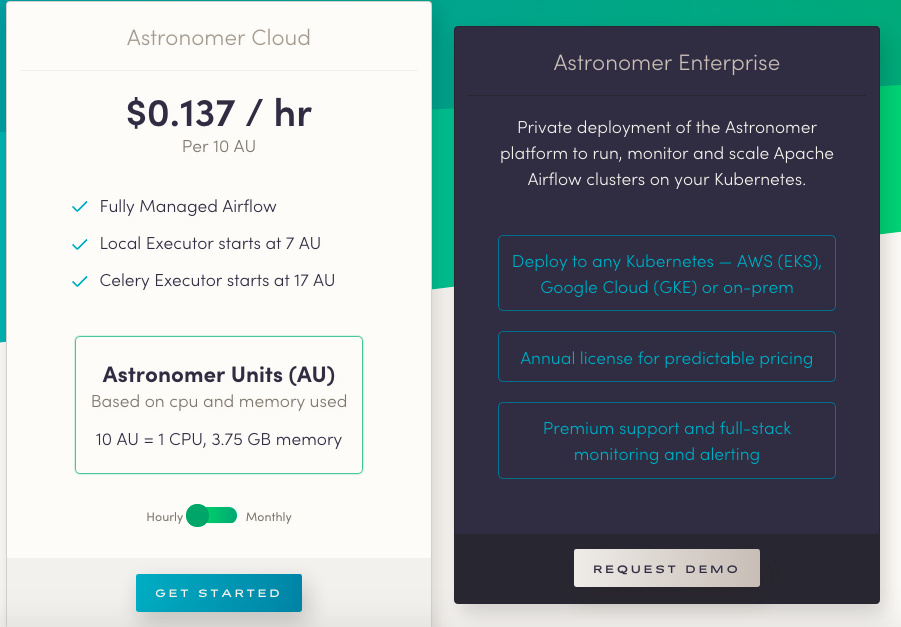
ASTRONOMER APACHE AIRFLOW UPDATE
To see the status of the DAGs update in real time, toggle Auto-refresh. It shows a list of all your DAGs, the status of recent DAG runs and tasks, the time of the last DAG run, and basic metadata about the DAG like the owner and the schedule. The DAGs view is the landing page when you sign in to Airflow. To get the most out of this guide, you should have an understanding of: The images in this guide are from Airflow version 2.7, if you are using an older version of Airflow, some UI elements might be slightly different or missing. Other than some modified colors and an additional Astronomer tab, the UI is the same as when using OSS Airflow.
ASTRONOMER APACHE AIRFLOW INSTALL
If you're not already using Airflow and want to get it up and running to follow along, see Install the Astro CLI to quickly run Airflow locally.Īll images in this guide were taken from an Astronomer Runtime Airflow image. This guide is an overview of some of the most useful features and visualizations in the Airflow UI. The UI is essential for understanding, monitoring, and troubleshooting your pipelines.

One of the main features of Airflow is its user interface (UI), which provides insights into your DAGs and DAG runs.


 0 kommentar(er)
0 kommentar(er)
